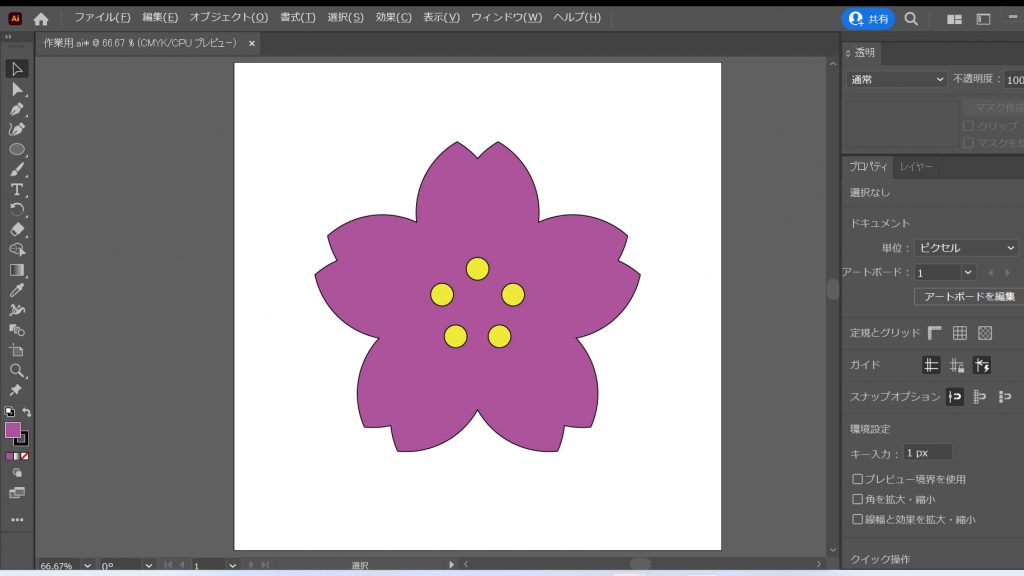【Illustrator】桜のイラストの作成方法を紹介
こんにちは、デジタルライトの大石です。今回は下のような桜のイラストの作成方法を初心者向けに紹介していきます。
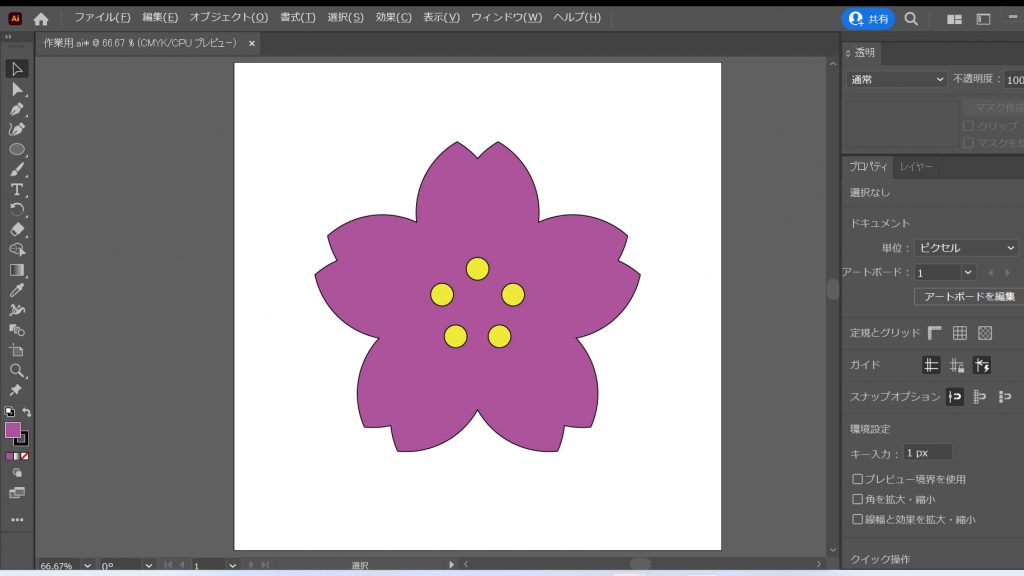
花びらを作る
円を並べる
画面右の[楕円形ツール]を選択して塗りの色を無し、線の色を黒にして円を作り、Ctrl[command]+C、Ctrl[command]+Vでコピペします。これらを横に並べて配置します。
2つの円の距離はだいたいで大丈夫です。
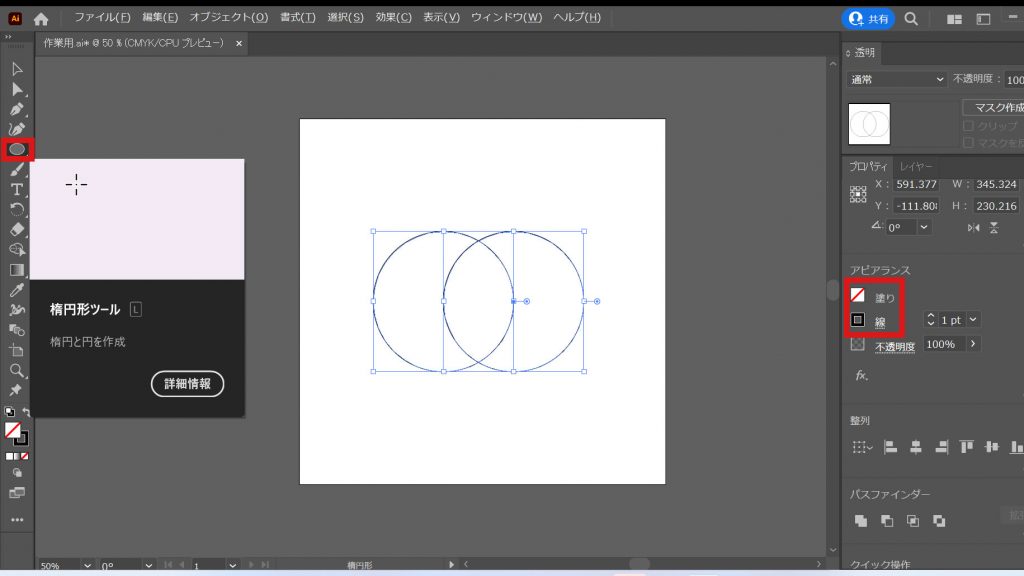
交差させる
2つの円を選択した状態で画面右下の[パスファインダー]の[交差]をクリックすると葉っぱのような形ができあがります。
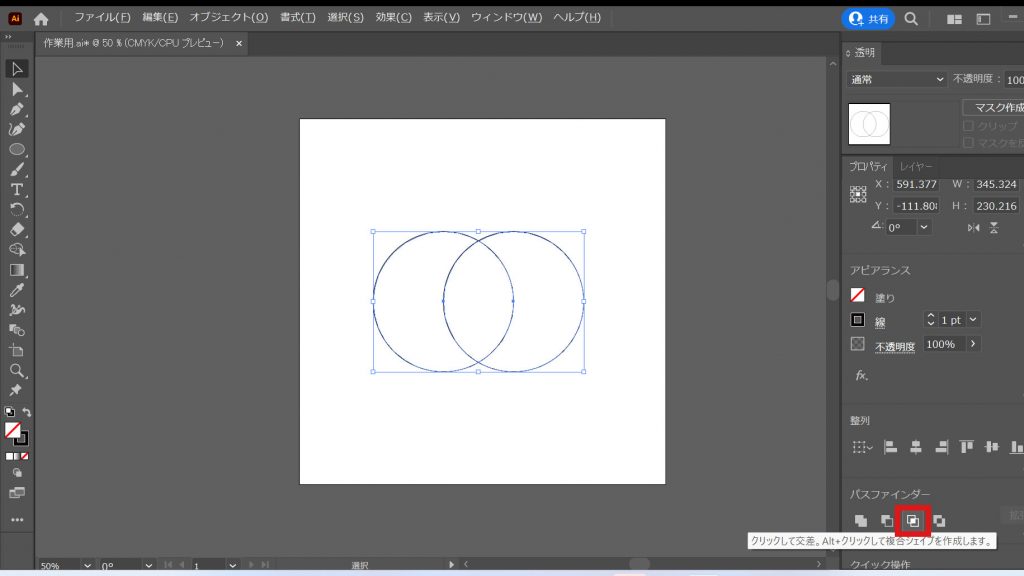
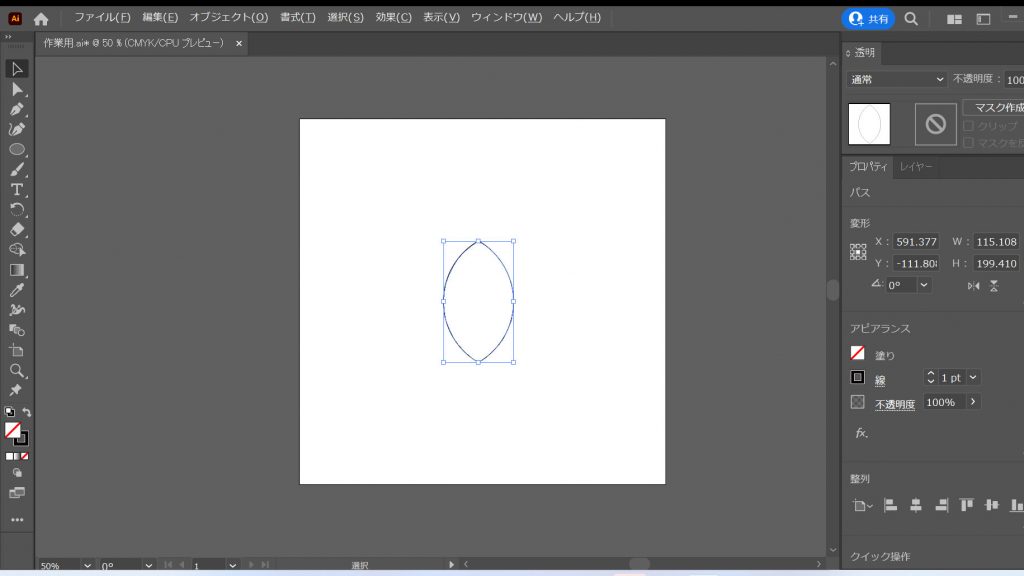
複製して合体させる
この葉っぱ上のものを先ほどと同様にコピペして並べ、次は[パスファインダー]の[合体]を選択します。すると花弁の形が出来上がりました。縦横好きな大きさに変形させます。
上下にギザギザがありますが、後ほど修正できるのでこのままで大丈夫です。
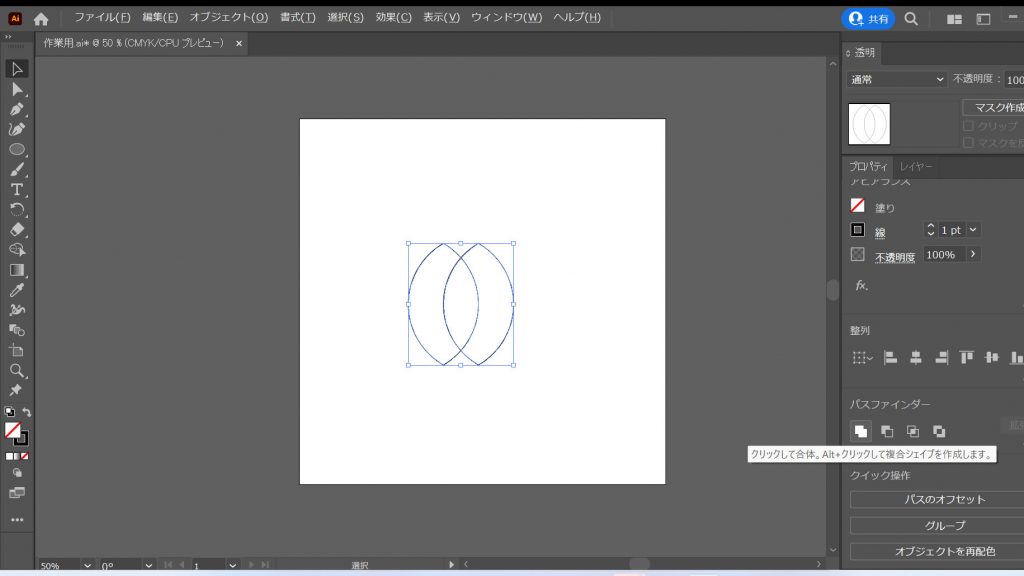
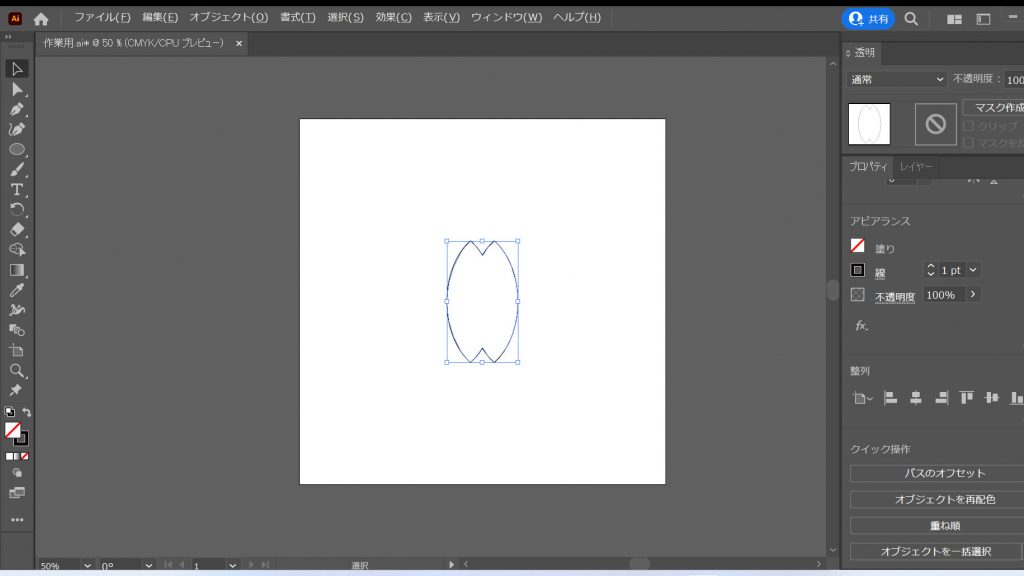
リピートラジアルで放射状に配置する
花びらを選択した状態で[オブジェクト]>[リピート]>[ラジアル]を選択すると、放射状に配置されるので[インスタンス数]と[半径]を調整します。
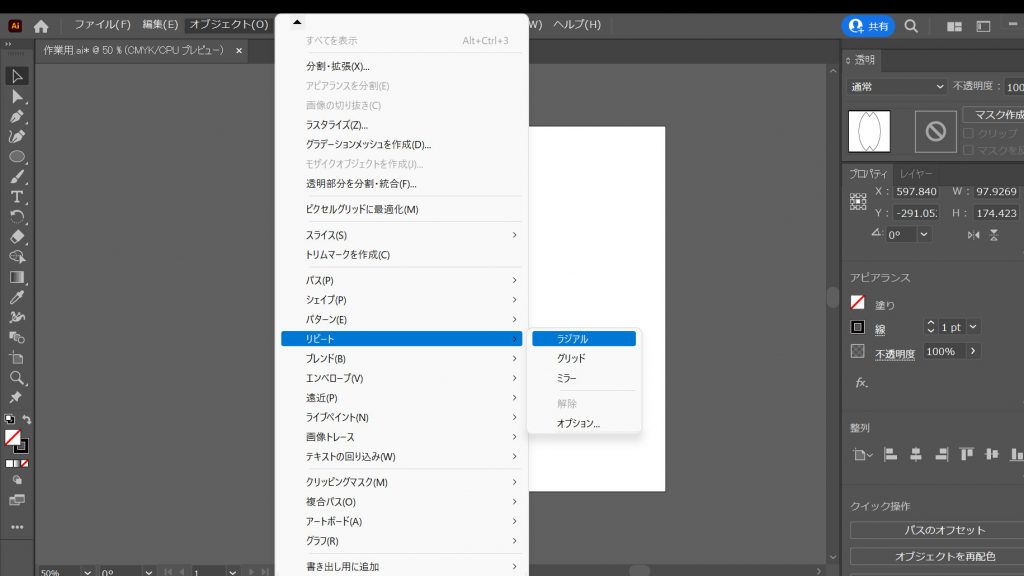
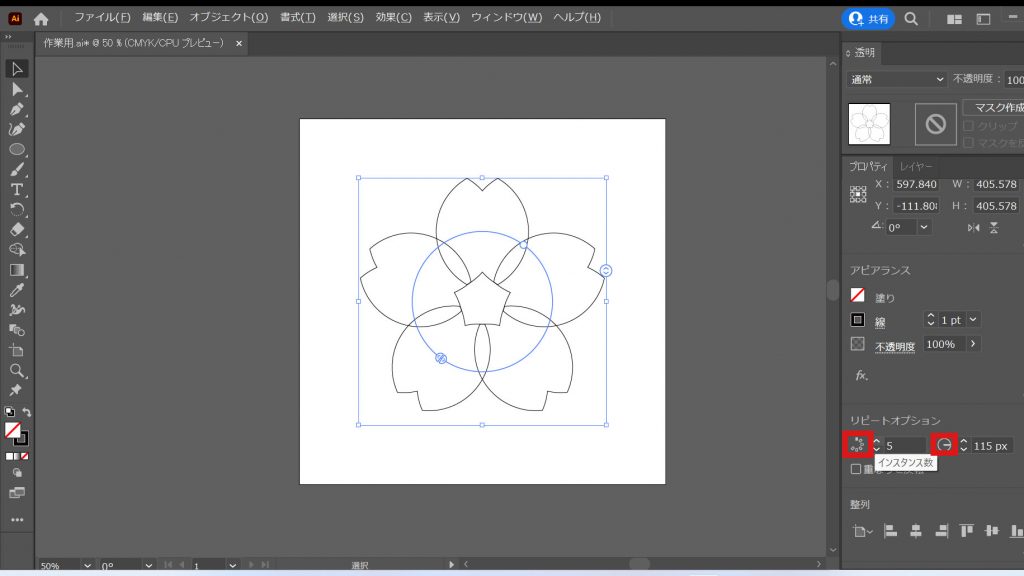
雄しべ部分を作る
[楕円形ツール]で円を作成し、先ほどと同様に[オブジェクト]>[リピート]>[ラジアル]を選択すると、放射状に配置されるので[インスタンス数]と[半径]を調整します。

色、形を調整する
花びらは完成したのであとは形を整えたり、色をつけたりします。
桜の枠を作る
花びらを選択して[オブジェクト]>[分割・拡張]>[OK]をクリックして、画面右の[シェイプ形成ツール]を選択します。
その後花びらの内側で雄しべ部分以外をドラッグすると、余分な線が消えて桜の枠を作ることができます。
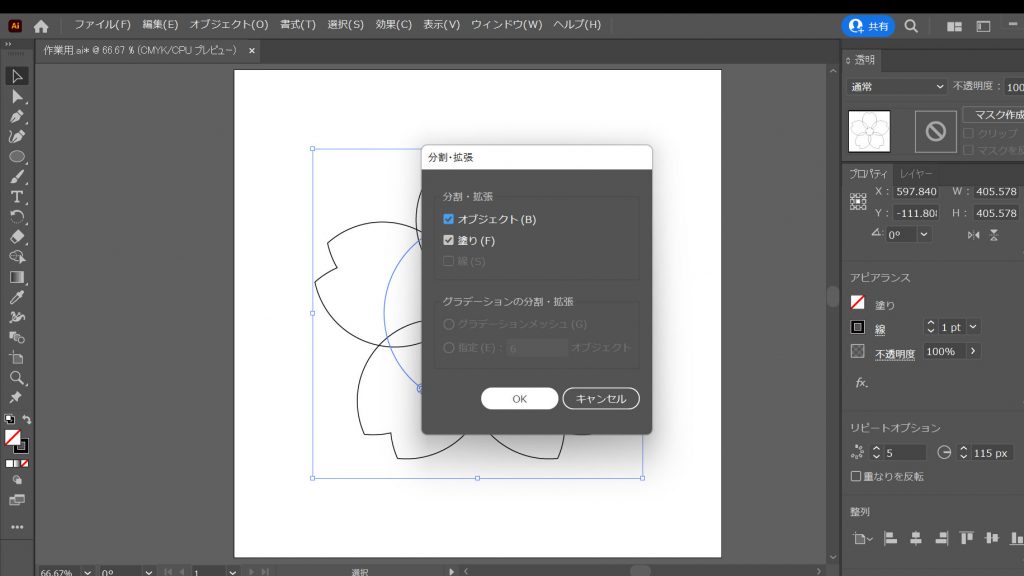
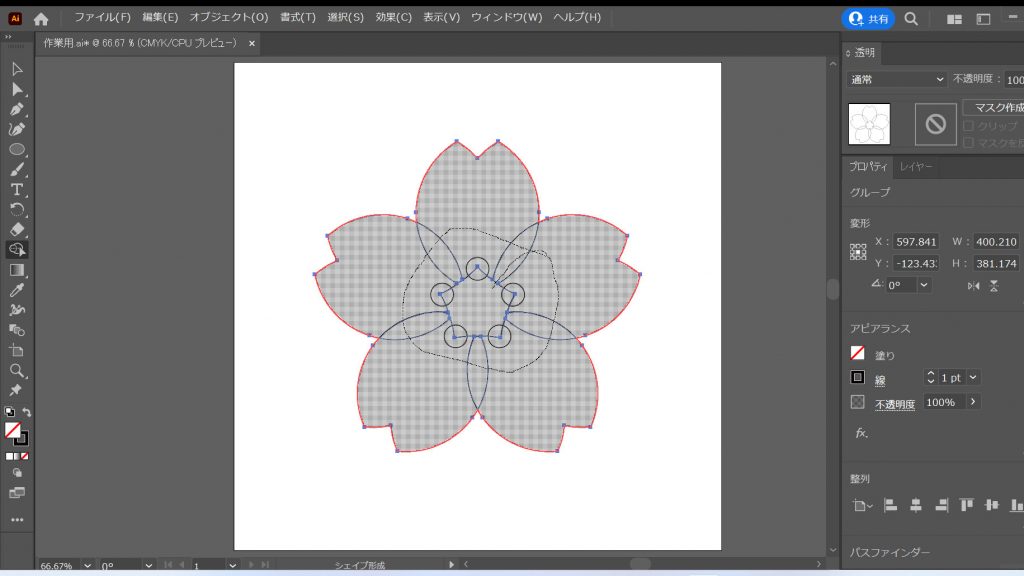
色をつける
最後に雄しべ部分と花びらに色をつけます。
雄しべに[#ffff33]、花びらに[#996699]の塗りの色を加えて完成です。